ネットビジネスや投資系の内容を書いているブログを2つ運営していたのですが、内容が似通っているので2つのブログを1つに合体して、いま読んでもらっているこのブログに統合しました。
合体に伴い、一方のブログに投稿していた記事をこっちのブログに引越し。
良い機会なのでブログ記事を引越した手順をまとめました。
DeMomentSomTres Export のインストール
WordPressで運営しているブログの記事を別ブログに引っ越しました。
使ったのは「DeMomentSomTres Export」というプラグイン。
WordPressはプラグインのおかげで作業が楽になるのがありがたいですね。 pic.twitter.com/Af6gkaN791
— 陽平@ネットビジネス専用 (@regain_free) 2017年10月19日
今回はWordPressで運営しているブログ同士の引越しなので、プラグインを使って簡単に引っ越し作業を行います。
まずは移転元ブログに「DeMomentSomTres Export」をインストール。
インストールしたら有効化します。
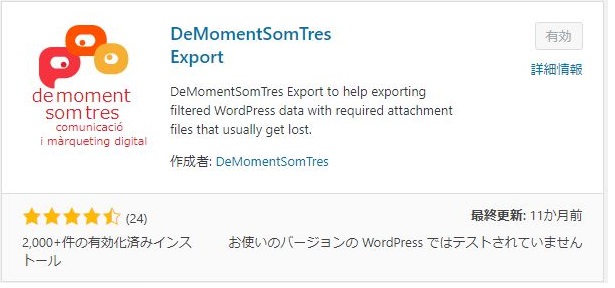
「DeMomentSomTres Export」を有効化すると、WordPress管理画面内の「ツール」にある「エクスポート」が「DeMomentSomTres Export」に表示が変わります。
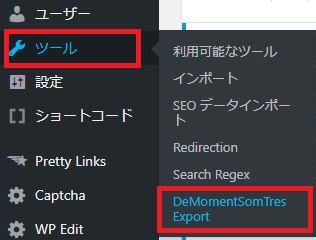
「DeMomentSomTres Export」をクリックして、エクスポートする記事の選択画面へ。
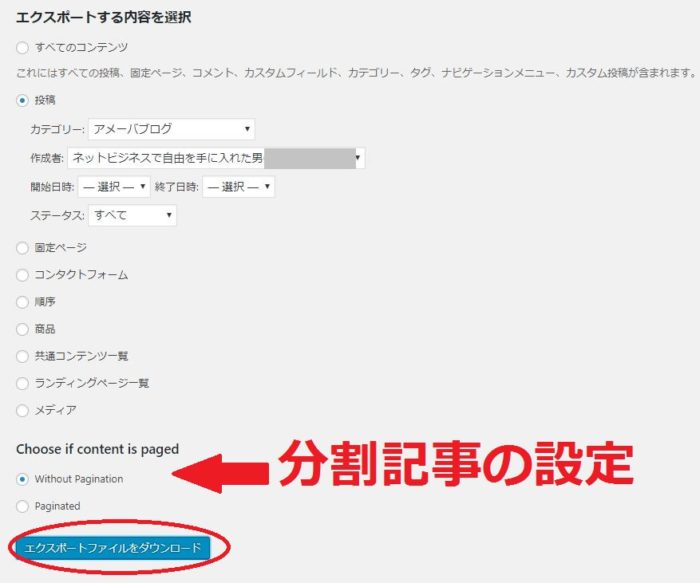
「すべてのコンテンツ」にチェックを入れた状態で一番下の「エクスポートファイルをダウンロード」をクリックすれば、全記事の移動が可能になります。
「カテゴリー」「固定ページ」など、特定の記事だけを引越ししたいときは「投稿」にチェックを入れたうえで
- カテゴリー
- 記事作成者
- 投稿期間
- ステータス(公開・下書き・予約など)
を選んで、ダウンロードしてください。
「Choose if content is paged」とあるのは、分割している記事を分割した状態でダウンロードするか?選択するものです。
分割したくない場合や、分割している記事が無い場合は「Without Pagination」にチェックを入れたままで問題ありません。
これでWordPressの引越し専用ファイルがダウンロードされました。

引越し先(移転先)ブログの設定
引越し用ファイルがダウンロードできたら、移転先ブログの設定を行います。
移転先ブログの管理画面から「ツール」⇒「インポート」と進んでください。
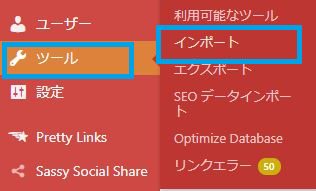
はじめてインポート作業を行う場合、WordPressの欄に「今すぐインストール」という表示があるので、これをクリックします。
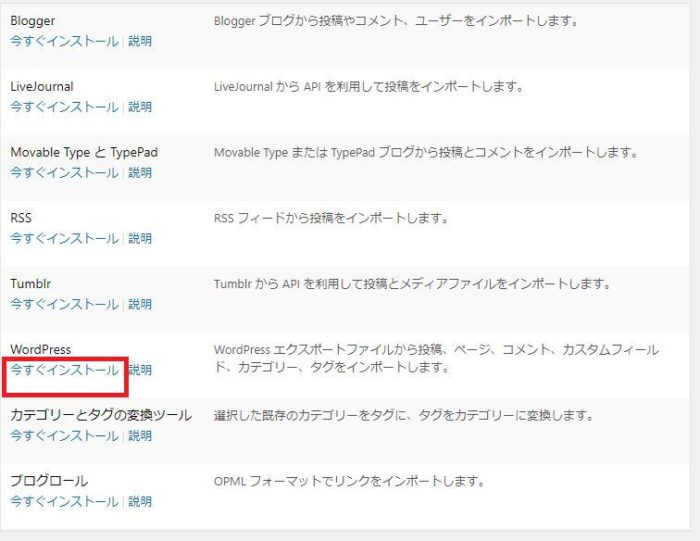
「今すぐインストール」の表示が変わって「インポーターの実行」になるので、これをクリック。

インポートしたいファイルの選択画面に移るので、先ほどダウンロードしたファイルを選択して、「ファイルをアップロードしてインポート」をクリックします。
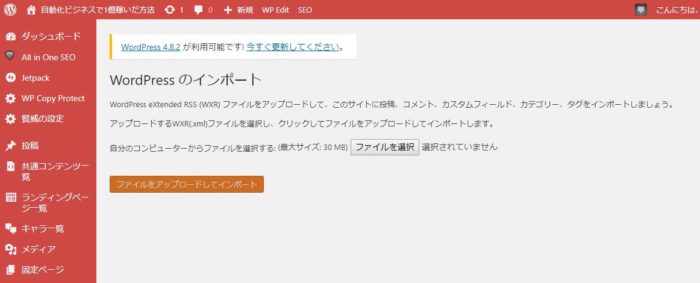
投稿者の割り当て画面に移るので、投稿者の割り当てをして「添付ファイルのインポート」にチェックを入れ、「実行」をクリックします。
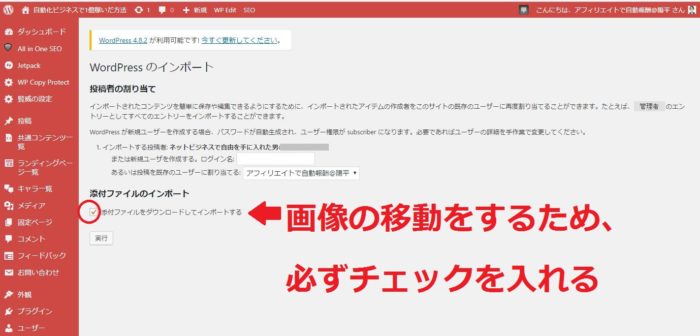
少し待つと、移転先ブログに移転元ブログの記事が移動されます。
インポートした記事の確認
引っ越し作業が終わったら、移転した記事が正しく表示されているか確認しましょう。
- 記事内の画像
- アイキャッチ画像
- ソーシャル設定
- SEO設定
など、移転元の記事と見比べながら確認するといいです。
リダイレクト処理
引越し作業後には、旧記事から新記事へのリダイレクト(転送設定)もしました。
転送設定は「Redirection」というプラグインを使えば一発です。
サーバーで設定する方法もありますが、今回は「Redirection」で個別にリダイレクト設定しました。
— 陽平@ネットビジネス専用 (@regain_free) 2017年10月19日
移転元の記事に外部リンクが付いていたり、SNSでたくさんシェアされている場合はリダイレクト処理も行います。
リダイレクト処理をすることにより、移転元の記事にアクセスがあった場合、自動的に移転先のブログ記事に転送されるようになります。
これで、アクセスの取りこぼしがなくなります。
また、グーグルは同じ内容の記事が2つ以上あることを好まないので、リダイレクトすることでコピーコンテンツ対策にもなります。
リダイレクト処理はサーバーにアクセスして行うのが普通ですが、面倒くさいので私はプラグインを使いました。
移転元のブログに「Redirection」をインストールして記事を1つずつ転送設定していきます。
記事数が多い場合はプラグインを使うと逆に手間が増えてしまうので、移動記事が多いときはサーバーでの転送設定をしてください。
ワンポイントアドバイス
今回ブログの引っ越し作業をやってみて、「これはこうしておいた方が良かったな~」と感じた部分があるので、ポイントを書いておきます。
URLの書き換え
URLを一気に変更したいときには「Search Regex」というプラグインも便利です。
記事内の内部リンクを変更したり、特定記事へのリンクが切れた時にそれを修正するのにも使えます。
WordPressの引っ越し作業には「Search Regex」が便利!と覚えておきましょう。— 陽平@ネットビジネス専用 (@regain_free) 2017年10月19日
ブログ記事を全て移転する場合は、移転作業を行う前に記事内の内部リンク(同じブログ内へのリンク)を書き換えておくと良さそうです。
「Search Regex」というプラグインを使えば、記事内のURLを一気に移転先ドメインのURLに書き換えることができます。
移転後に行うこともできますが、どうせだったら移転前に済ませておきましょう。
URLを書き換えておくことで、記事内にこういうリンクがあった場合に、移転前のブログにアクセスしなくてすみます。
全記事移転する場合に限りますが、URLを一気に書き換えたいときには重宝します。
画像サイズ
私が引っ越し作業を行ったときは、一部の画像がうまく移転できていませんでした。
画像ファイルはちゃんと移転できていたのですが、記事に反映されていない画像があったんです。
おそらく、移転先ブログの画像サイズに制限を設定していたので、移転前のブログ記事の画像をうまく反映できなかったんだと思われます。
移転先ブログの管理画面から「設定」⇒「メディア」と進み、記事内に挿入する画像のサイズをなるべく大きく設定しておけば、この問題はたぶん解消できます。
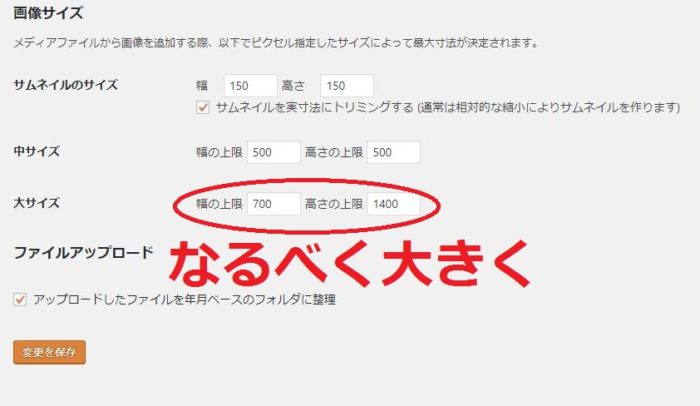
まとめ
プラグインを使うことで、WordPressの記事を引っ越すのは意外と簡単にできます。
WordPressで複数ブログを運営しているけど1つに統合したい場合や、ブログの内容にそぐわない記事を別ブログに移転したい場合は「DeMomentSomTres Export」などの各種プラグインを活用してください。
便利なWordPressプラグイン
今回ご紹介したもの以外にも、便利なプラグインがたくさんあります。
Media File Managerをインストールしたら画像管理が楽になるかもしれない
ブログ作りはこちらもご参考に。
わずか30秒でイケてるブログ用「サムネイル画像」が作れる「Pablo」が超便利!
プロブロガーになるのはマジでやめとけ!あなたがプロブロガーになれない3つの理由




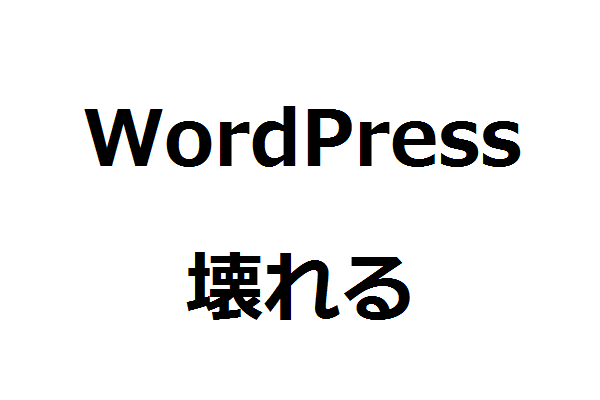

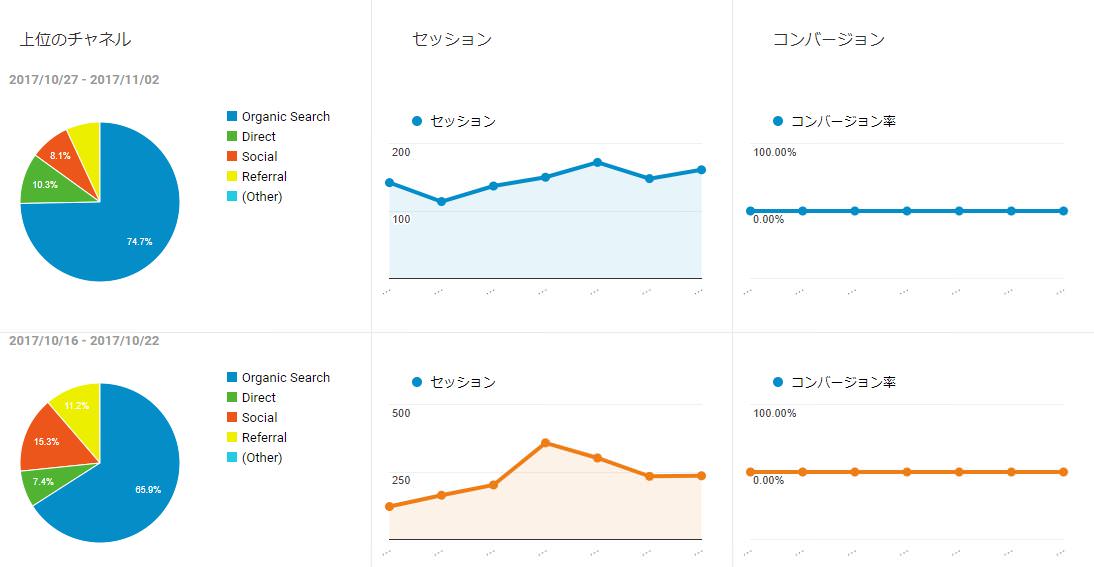

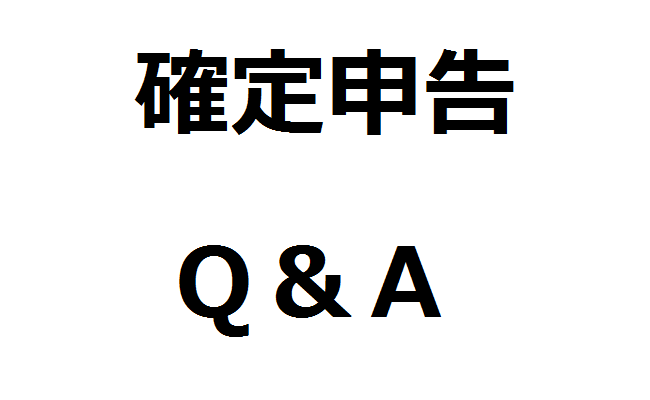
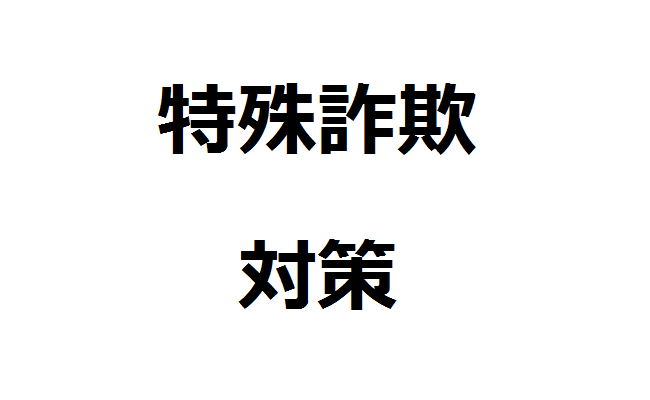
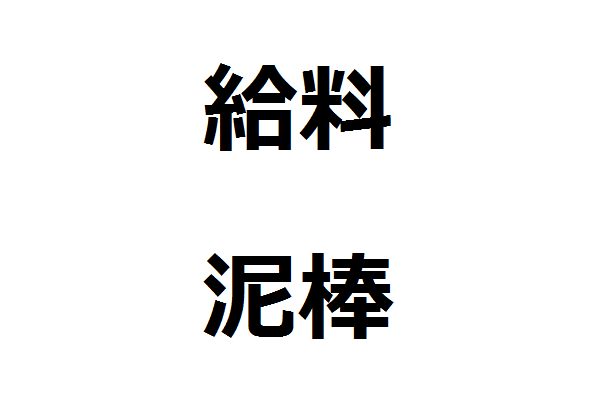
この記事へのコメントはありません。