ワードプレスで構築しているブログのURL(パーマリンク)の設定を、ブログを運営している途中で変更する手順をご紹介します。
本来であれば頻繁にURL設定を変えるのは、あまり得策ではありません。
なぜならこのURL、SEO(検索エンジン対策)的に重要な要素でもあるからです。
URL(パーマリンク)を変更する影響
なんと、記事を公開してインデックスされた後にURLを変更すると、そのURLに付いていた被リンク(他サイトからのリンクなど)が一掃されてしまいます。
つまり、公開してからしばらく経過した記事の場合、途中でURLを変更するのは大きなデメリットだということです。
いままで検索結果で1位だった記事が、URLを変更した途端、順位が下がってしまったりします。
そうなれば、検索エンジン経由で集まっていたアクセスも当然少なくなってしまいますね。
今回は、このURLの初期設定に失敗してしまった可哀想な子羊さんたちに、すでにWordpressで記事を公開した「後」であっても、ほとんどSEO的なダメージを受けることなくURLを変更する簡単なやり方を説明しちゃいます。
Permalink Redirectを使いなさい
URL設定の変更には、「Permalink Redirect(パーマリンク・リダイレクト)」というプラグインを使います。
「パーマリンク」は「URL設定」のこと、「リダイレクト」は「転送する」という意味です。
「いままで使っていた古いURLを入力しても、自動的に新しいURLに転送しますよ」ということですね。
プラグインの導入には、このサイトからプラグインのファイルをダウンロードします。
↓ ↓ ↓
Permalink Redirect WordPress Plugin
普通のプラグインみたいにワードプレスの管理画面から検索してインストールしようとすると、同じ名前の違うプラグインが出てしまうらしいので、FFFTPなどを使ってサーバーにアップロードする方式でインストールします。
PHPファイルとZIPファイルがあるので、どちらか好きな方をダウンロードしてください。
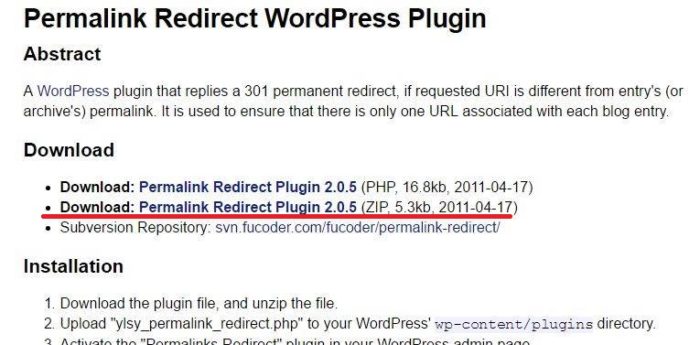
PHPファイルの方は右クリックで保存です。ちなみに私はZIPでダウンロードしました。
ダウンロード出来たら、ZIPファイルの中にPHPファイルが入っているので、デスクトップなどに移動してから、これにひと手間加えます。
ファイル内の「302」と書かれている部分を「301」に変更するのです。(「302」→「301」へと書き換える。)
書き換えは、PHPファイルを右クリックし、「TeraPad」や「メモ帳」などのプログラムで編集します。
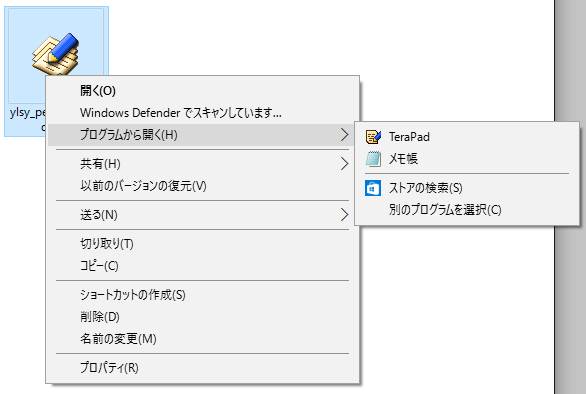
開いたら「302」という部分を検索し、「301」に置換して保存しましょう。
たぶん全部で2箇所あります。
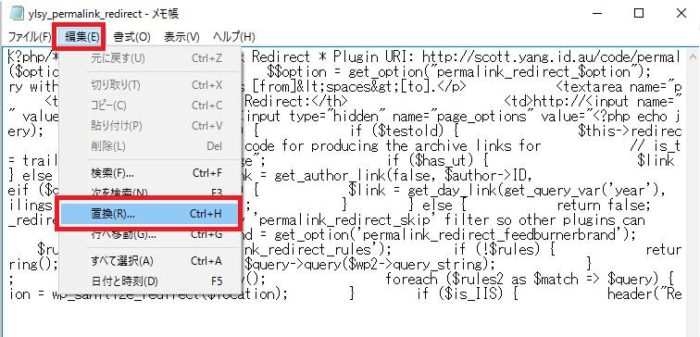
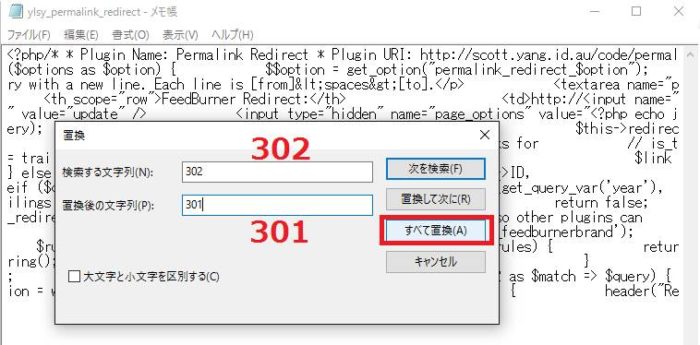
※リダイレクトにはいくつか種類があって、
- 302リダイレクトが一時的なもの
- 301リダイレクトが永久的なもの
というルールがあるらしいので、今回は永久的リダイレクト(301リダイレクト)に設定します。
修正したPHPファイル(ylsy_permalink_redirect.php)をFTPソフトでサーバーにアップロードします。
インストールしたいドメイン→「public_html」→「wp-content」→「plugins」へアップロード。
アップロードするのはPHPファイルのみです。
Permalink Redirectの設定
無事にファイルがアップロードされたら、管理画面から「Permalink Redirect」を有効化しましょう。
有効化後、URLの設定を変更します。
「設定」→「パーマリンク設定」と進み、現在つかっている設定方法をコピーしてメモ帳などに貼り付けておきます。
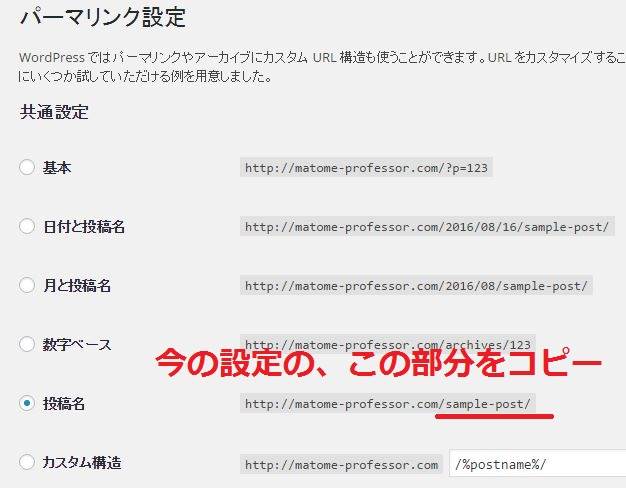
その後、新しく使いたいURL設定に変更してください。
最後に、Permalink Redirectの設定画面に古いURL設定を入力して保存します。
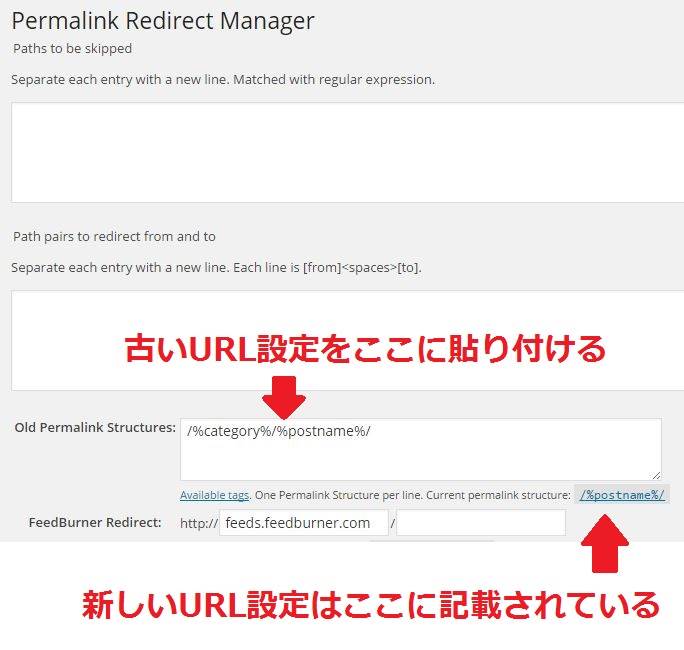
お疲れ様でした、これで設定は完了です。
URLの初期設定はどういう設定にするのが最適なのか?ブログを始めたばかりの頃はよくわからないと思います。
また、ブログを続けるうちに、当初の設定とは変えた方が良いと気付くこともあります。
なるべく途中での設定変更はしない方が良いのですが、どうしても変更したいときは、Permalink Redirectのような便利なプラグインを使ってみてください。
ワードプレスのブログ運営に役立つプラグイン
このブログでは、他にもこんなプラグインを使っています。気になるプラグインがあったら、ぜひあなたも試してみてください。

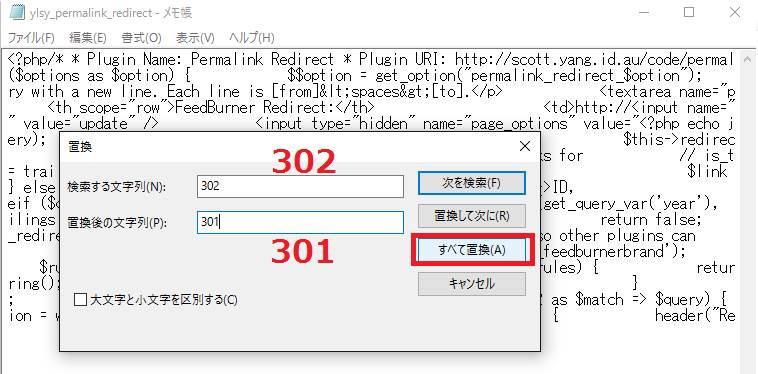


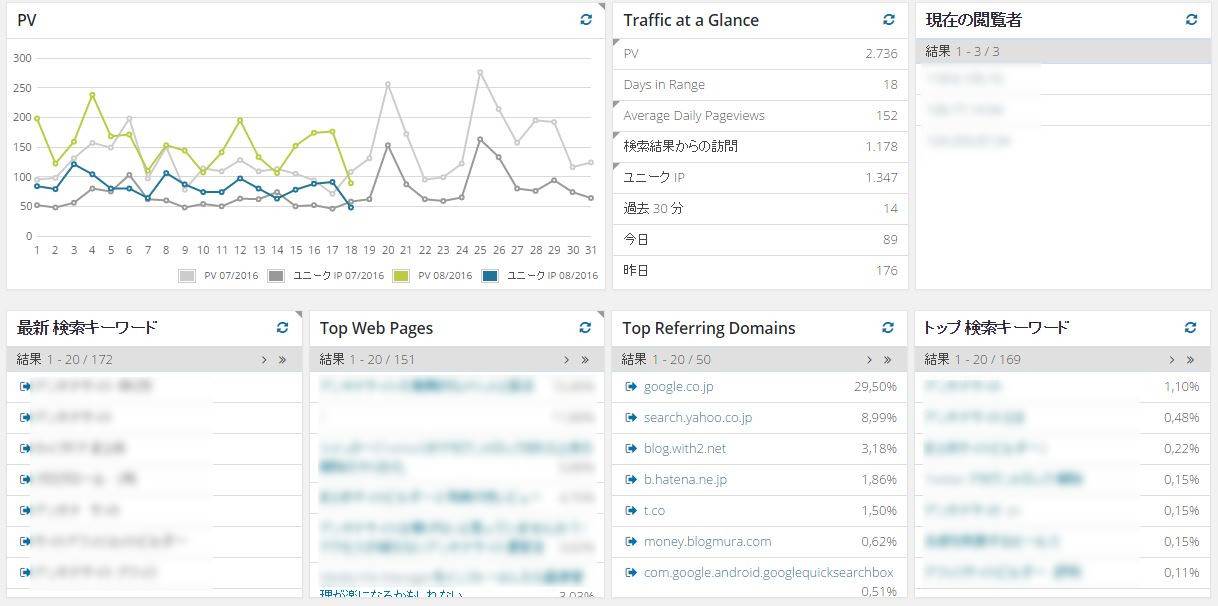
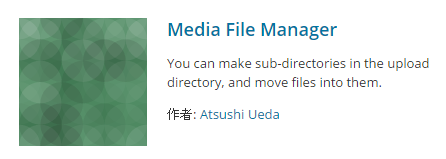
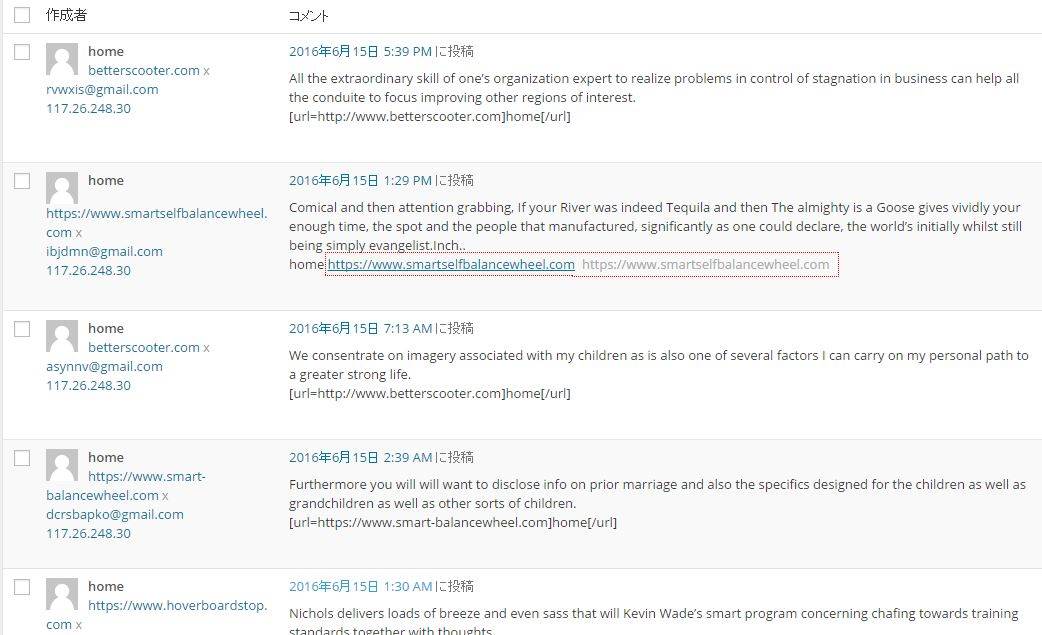
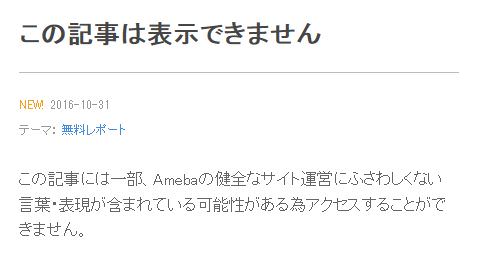

この記事へのコメントはありません。