
ブログのアイキャッチ画像とかサムネイル画像を作るのって、めんどくさくないですか?
記事内容に合いそうな画像素材を探してきて、文字を入れたり、文字に色を付けたり大きさを変えたり…
一日に何記事も書いている人なんて、毎回毎回サムネイル画像を作っていたら、それだけでかなりの時間を消耗しているはずです。
私もけっこう時間を割いています。
今回は、
- ブログのサムネイル画像を作る時間がない
- サムネイル画像を作るのがめんどくさい
という私のような人の為に、ブログのサムネイル画像を簡単に作れる「pablo(パブロ)」をご紹介します。
面倒な会員登録作業が不要で、料金も無料のウェブサービスなので、いますぐ使えますよ。
pablo(パブロ)の使い方
まずはpabloにアクセス!


普段からブログを書いている方なら直感的に使い方がわかると思うのですが、一応使い方をご説明します。
背景画像を選択
画面左側にある画像選択画面から、背景画像を選ぶことができます。
人物画像は無く、風景画像や建物の画像ばかりになりますが、どうしても自分で用意した画像を使いたい場合は「Upload Image」から画像をアップロードすることもできます。
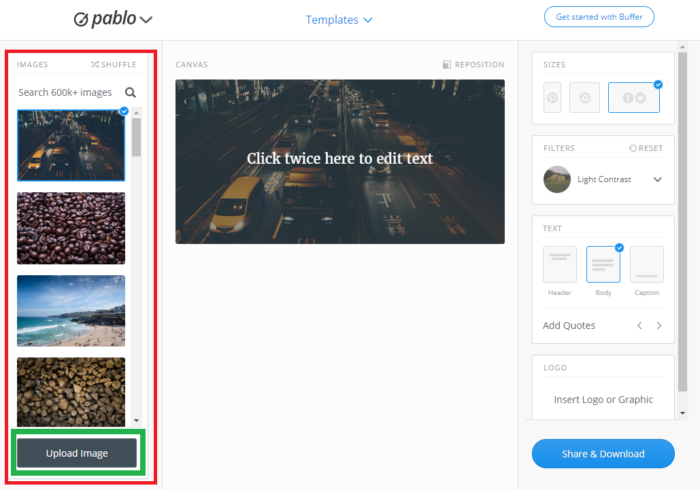

画像サイズを選択
続いて画像サイズ。
3種類用意されていて、
- 734×1100
- 1024×1024
- 1024×512
の大きさです。
ブログのサムネイルやアイキャッチ画像なら、1024×512の画像サイズが丁度良いでしょう。
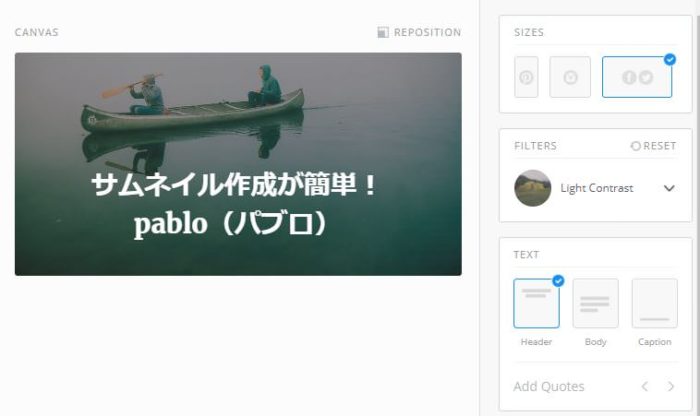

カラーフィルター、ぼかしなどの効果
背景画像全体にカラーフィルターをかけて緑色っぽくしたり、赤みがかった色合いにしたりできます。
画像全体に『ぼかし』を入れることも可能です。
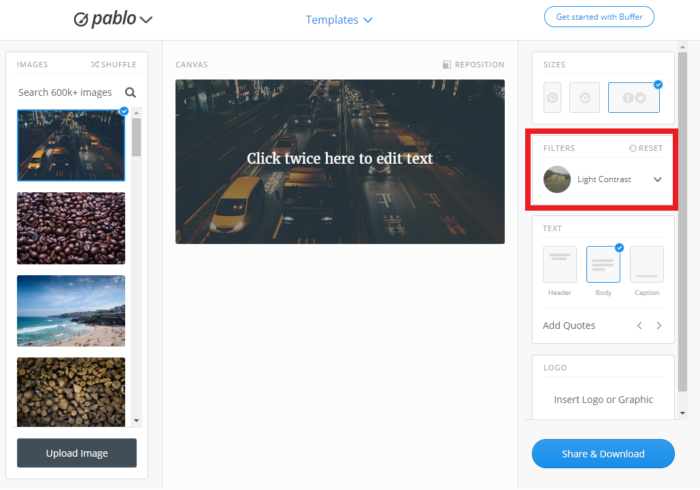

テキストを入れる
文字は3ヶ所(3種類)まで入れることができます。
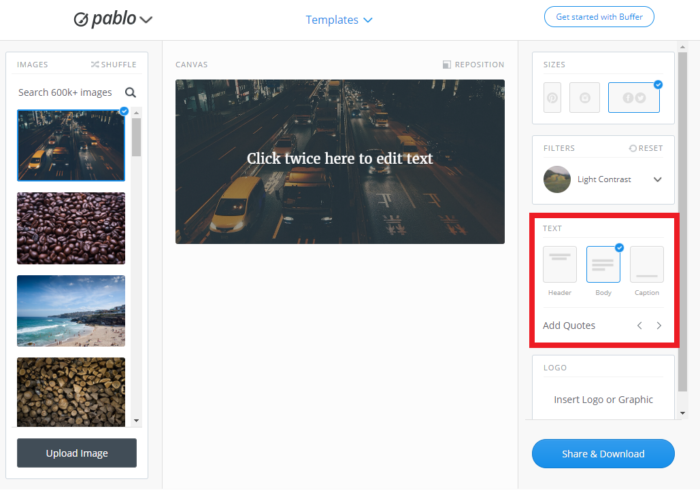


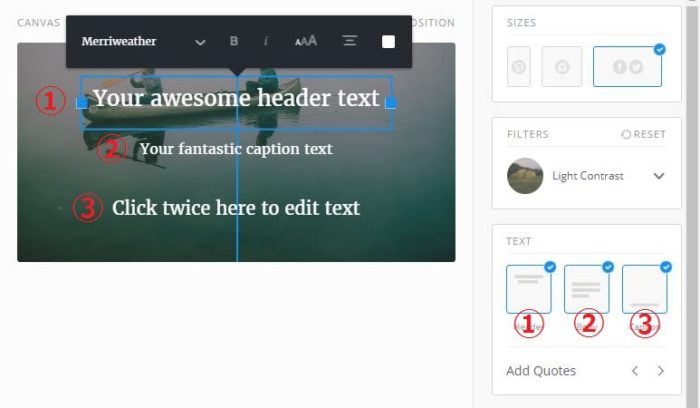
どれを選んでも同じですが、位置や大きさを変えたい場合は画面右側の「TEXT」蘭で青色のチェックマークが付くようにクリックし、テキストを入力してください。
それぞれ、文字サイズやフォント、色などが選べます。
文字サイズは大・中・小の3種類しかないのが残念。
テキスト入力は一応日本語に対応しているのですが、なぜか私のパソコンでは母音(a,i,u,e,o)のみが日本語変換できて子音は日本語入力できませんでした。

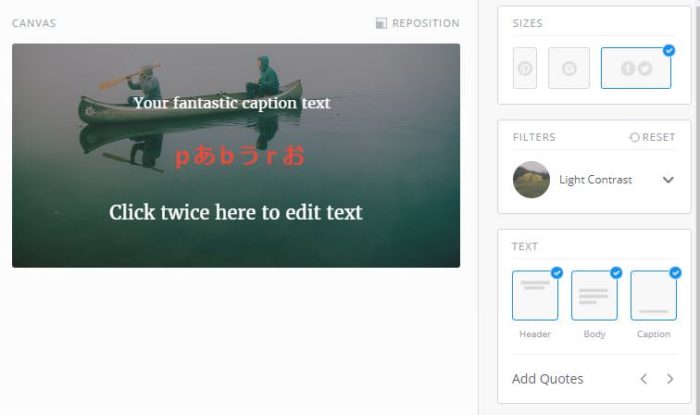
あなたのパソコンで同じ症状がでる場合は、メモ帳などに日本語でテキストを入力し、コピー&ペーストすることで対応できます。


オリジナルのロゴ画像も入れられる
ここまでこだわる方は少ないと思いますが、ロゴ画像を付け加えることもできます。
こだわりたい方はどうぞ。
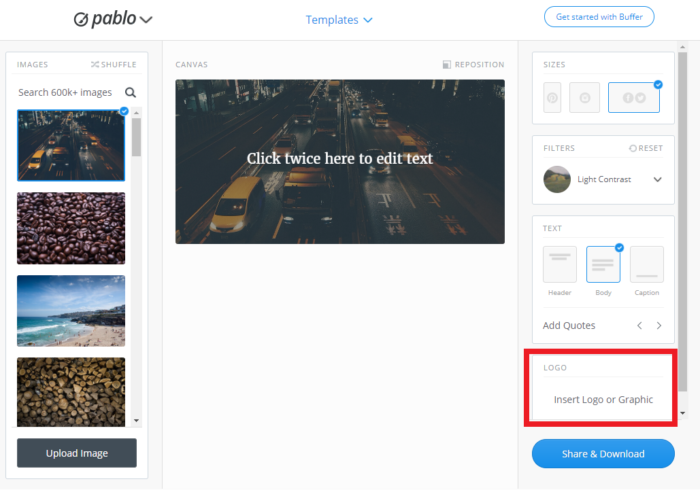

画像をダウンロードする
最後に、作成したサムネイル画像をダウンロードします。
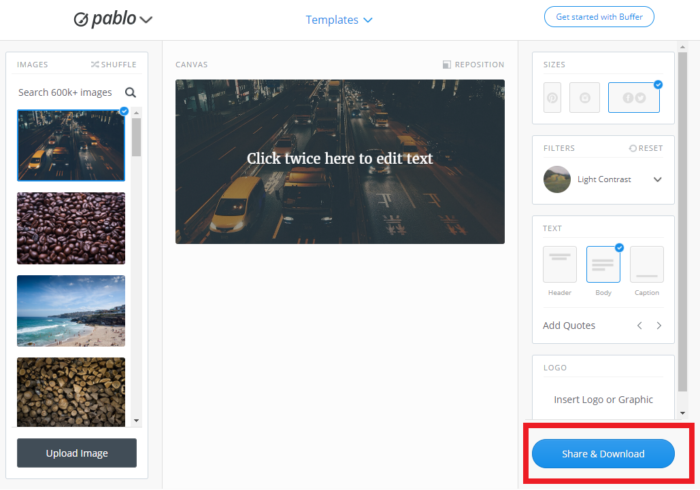
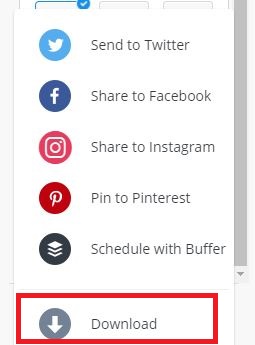
作った画像をそのままツイッターやフェイスブック、インスタグラムなどに投稿(シェア)することも可能です。
サムネイル画像を作ってみました。 pic.twitter.com/LU2tisrqqa
— 陽平 (@matome_pro) 2017年9月6日
pabloを使えば、画像を選んでテキストを入力、ダウンロードするだけなら30秒くらいでサムネイル画像が作れます。
ほんとに簡単なので、ブログのサムネイル画像やアイキャッチ画像を作るのに苦労している方は使ってみてください。




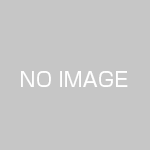
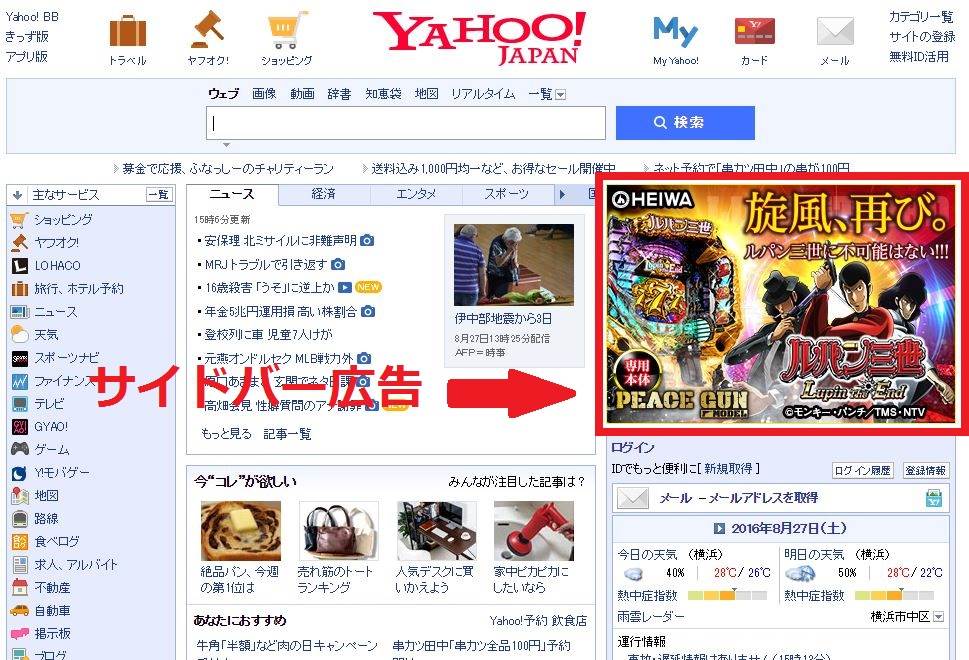

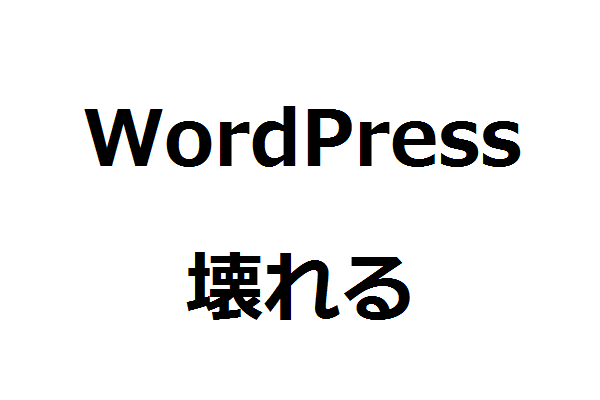
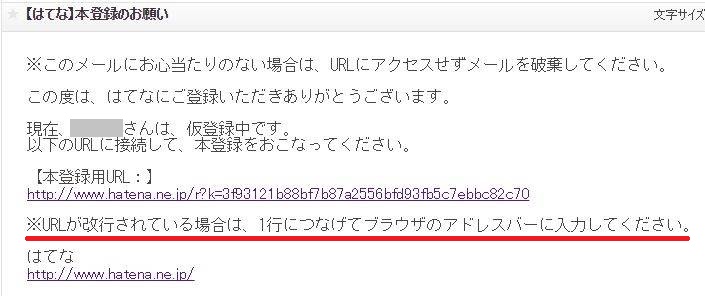

この記事へのコメントはありません。